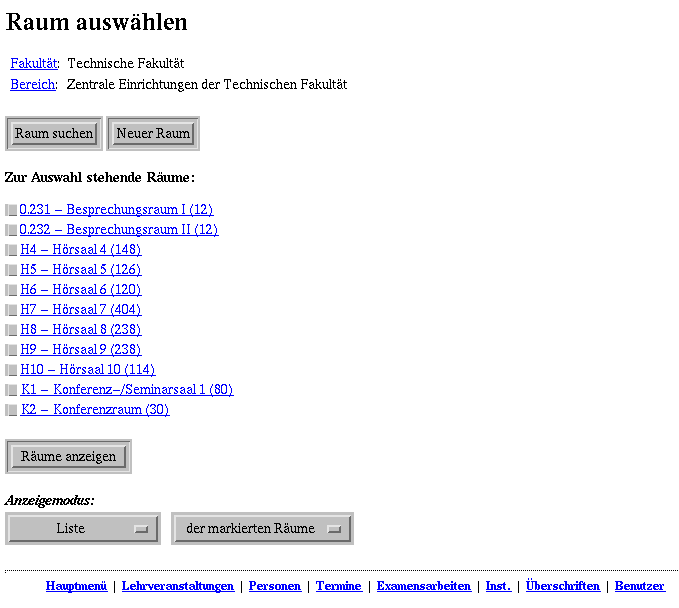Kapitel 7
Raumverwaltung
Die Raumverwaltung dient zunächst einmal dem Anlegen von Räumen und deren Beschreibung im UnivIS.
Dieser Vorgang ist, bis auf die Ersteinrichtung des Systems, relativ selten. Außerdem sind zentrale Räume
bereits vor der ersten Benutzung des Systems angelegt.
Eine weitere Aufgabe der Raumverwaltung ist die Darstellung der Raumattribute als Liste und die Darstellung
der Belegungssituation der Räume.
Mit der Raumverwaltung wird nicht die Belegung der Räume vorgenommen, dies ist, wie Sie bereits wissen,
Teil der Lehrveranstaltungs- bzw. Terminverwaltung.
Wenn Sie im Hauptmenü den Punkt Raumverwaltung anklicken, gelangen Sie auf die in Abb. 7.1
dargestellte Seite.
Die fünf Menüpunkte dienen zur Auswahl von Funktionen der Raumverwaltung:
- Wenn Sie auf Neuer Raum drücken, erhalten Sie ein Formular zur Erfassung eines neuen
Raumes. Dieser, wie auch alle anderen Menüpunkte, die ein Löschen oder Verändern von
Datensätzen zulassen, werden Ihnen selbstverständlich nur dann angeboten, wenn Sie auch die
Rechte für diese Operation haben!
- Der Punkt Raum suchen führt auf eine Suchseite, mit deren Hilfe Sie Räume nach
verschiedenen Kriterien suchen können.
- Mit dem Knopf Räume anzeigen können Sie sich die Raumdaten der markierten Räume anzeigen
lassen. Die Markierung erfolgt mit Hilfe der Auswahlknöpfe vor den Raumnamen. Alternativ können Sie
auch auf einen in der Liste aufgeführten Raum klicken, worauf Ihnen die Daten dieses Raumes angezeigt
werden. Wählen Sie in dem rechten Auswahlmenü aus Abb. 7.2) den Eintrag „aller angezeigten Räume“
aus, werden Ihnen, nach dem Betätigen von Räume anzeigen, die Daten sämtlicher Räume der Liste
präsentiert.
- Anstatt den Anzeigemodus „Liste“ können Sie in dem linken Auswahlmenü aus Abb. 7.2 auch
„Raumplan zeigen“ und „Räume verschieben“ wählen, sofern Sie die nötigen Rechte dafür besitzen. Im
ersten Fall werden Ihnen die Raumbelegungspläne für die ausgewählten Räume angezeigt. Der
Anzeigemodus „Räume verschieben„ wird nur dann benötigt, wenn es notwendig werden sollte, einen
Raum in der Strukturhierarchie der Hochschule neu einzuordnen ohne diesen erst löschen und am neuen
Ort neu anlegen zu müssen. Stellen Sie hierfür den Anzeigemodus „Räume verschieben“ ein. Durch
anschließendes Betätigen des Räume anzeigen-Knopfes gelangen Sie auf die in Abb. 7.3 gezeigte
Seite. Wählen Sie hier mit Hilfe der drei Zeilen „Fakultät“, „Bereich“ und „Teilbereich“
die Zielinstitution aus, in die der Raum verschoben werden soll. Drücken Sie anschließend
Räume verschieben, um die Verschiebung durchzuführen, oder Operation abbrechen, um
ohne Räume zu verschieben zur Raumauswahl zurückzukehren.