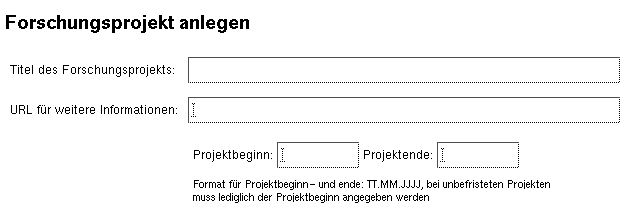
Das Formular zum erstmaligen Anlegen eines Forschungsprojektes (s. Abb. 9.5) entspricht bis auf die Überschrift dem Formular um Änderungen an dem Eintrag vorzunehmen (s. Abb. 9.6). Die Erläuterungen in 9.6.1 gelten sinngemäß für beide Vorhaben.
Drücken Sie den Knopf Neues Forschungsprojekt, um die Daten eines an Ihrer Einrichtung laufenden Projektes einzugeben.
Unter der Formularüberschrift „Forschungsprojekt anlegen“ finden Sie ein Feld, in das Sie den Titel des anzulegenden Projektes eintragen. (s. Abb. 9.5) Sollten Sie für das Projekt eine eigene Webseite pflegen, können Sie die URL derselben im Feld „URL für weitere Informationen“ notieren.
In den beiden weiteren Feldern geben Sie Projektbeginn bzw. Projektende ein. Hierbei ist darauf zu achten, dass das Format TT.MM.JJJJ eingehalten wird. Wenn Ihr Projekt unbefristet sein sollte, reicht es den Projektbeginn anzugeben.
Im Abschnitt „Projektbeteiligte“ geben Sie die mit dem Projekt assoziierten Personen an. Wie auch in Abb. 9.7 gezeigt, können Personen in drei verschiedenen Funktionen auftauchen:
Bei jeder Person ist zu unterscheiden, ob Sie der Universität zugehörig ist und damit auch schon in der UnivIS-Personenverwaltung eingetragen ist (extern: nein), oder ob es sich um einen universitätsfremden Partner handelt (extern: ja). Der Eintrag von Personen, deren Daten mit der UnivIS-Personenverwaltung bereits erfasst worden sind, vereinfacht sich dahingehend, dass Sie für diese nun nur noch den Nachnamen eingeben müssen. Beim abschließenden Abspeichern des Forschungsprojektes wird in der Personendatenbank des UnivIS nach der Person gesucht und der passende Datensatz in ihr Projekt übernommen. Sollte es dabei dazu kommen, dass der von Ihnen eingegebene Nachname nicht eindeutig ist, so können Sie aus einer Liste der gefundenen Personen die richtige auswählen. Alle weiteren Daten, wie Email-adresse oder URL der Homepage der Person werden konsistent übernommen.
Den Namen eines nicht an der Ihrer Hochschule tätigen Projektbeteiligten schreiben Sie komplett mit Titel, Vornamen und Nachnamen in das Feld und klicken die Schaltfläche extern: ja an. In diesem Fall wird der eingegebene Text exakt so in Ihre Projektbeschreibung übernommen, wie Sie ihn geschrieben haben. Hinweis: UnivIS gibt die Namen von internen Personen im Forschungsbericht in der Reihenfolge Titel Vorname Nachname aus. Sie sollten diese Reihenfolge demnach beim Eingeben externer Personen verwenden, um eine einheitliche Darstellung der Namen im Forschungsbericht zu erreichen.
Für den Fall, dass sich mehrere Personen die Projektleitung teilen, können mit dem Knopf
Zusätzliche Projektleitungsfelder eins oder mehrere solcher Felder angefordert
werden.
In die Felder „Beteiligte“ geben Sie alle weiteren mit dem Projekt beschäftigten Personen ein. Auch hier kann wieder zwischen extern: ja und extern: nein unterschieden werden. Reichen Ihnen die drei Beteiligtenfelder nicht aus, so fordern Sie mit dem Knopf Zusätzliche Beteiligtenfelder pro Knopfdruck jeweils drei weitere Felder an.
Im untersten Feld der Projektbeteiligten ist eine Kontaktperson für das Projekt zu benennen. Hier besteht die Einschränkung, dass es nicht möglich ist eine externe Person für diese Funktion anzugeben.
Der Abschnitt, mit dem die Projektbeschreibung eingegeben werden kann, gliedert sich in zwei Teile, die Felder „Stichworte“ und „kurze Beschreibung des Forschungsprojektes“ (s. Abb. 9.8). Das erste dient dem Zweck das Projekt mit mehreren Worten klar einzuordnen und zu klassifizieren. Im zweiten können mit einem erläuternden Text die groben Ziele kurz beschrieben werden. Halten Sie sich im Umfang bitte in etwa an die Vorgaben Ihrer Hochschule. Dieses dient der Übersichtlichkeit der Projektanzeige. Weitergehende Informationen sollten Sie auf einer selbstgepflegten Webseite zur Verfügung stellen, deren URL Sie im Feld „URL für weitere Informationen“ angeben können.
Bei der Eingabe des beschreibenden Textes stehen Ihnen wieder die verschiedenen Formatierungsmöglichkeiten (s.a. Abschnitt 9.4.1 ) zur Verfügung. Ein Anklicken des Knopfes Eingabehilfe lädt die dazugehörige Hilfeseite.
Förderer Ihres Projektes und beteiligte Institutionen können in den nächsten beiden Abschnitten des Formulars eingetragen werden, wie es auch in Abb. 9.9 gezeigt wird. Das Vorgehen ist jeweils gleich: Im Feld “Name” wird im Klartext der Name des Förderers bzw. der mitwirkenden Institution eingegeben, das Feld „URL“ dient diesem Namen eine gültige Webadresse zuzuordnen.
Weitere Eingabepaare können mit den Knöpfen Weitere Förderer eintragen und
Weitere Institutionen eintragen auf die Formularseite geholt werden.
In diesem Teil des Formulars werden die bereits zugeordneten Publikationen aufgelistet (s. Abb. 9.10). Die Beschränkung der Anzahl von Publikationen soll die Lesbarkeit unterstützen. Die hier möglichen Aktionen werden in den folgenden Unterabschnitten beschrieben.
Publikationen, die mit Ihrem Projekt im Zusammenhang stehen, können in einer Liste unterhalb der Projektbeschreibung aufgelistet werden. Um nun einzelne Werke mit Ihrem Projekt zu verknüpfen, benutzen Sie den Knopf Publikationen zuordnen. Ein Klick führt Sie zu einer neuen Seite, auf der die für Sie im UnivIS erreichbaren Publikationen zu finden sind.
Abb. 9.11 zeigt, dass diese nach Jahrgängen geordnet sind. Klicken Sie auf das vor einer Jahreszahl stehende Karteikastensymbol, um die Publikationen des jeweiligen Jahres als alphabetische Liste angezeigt zu bekommen. Der Titel ist gleichzeitig Hyperlink, über den man zu genaueren Informationen der Publikation gelangt. Vor jedem Publikationstitel befindet sich ein Schaltfläche. Sie wählen einen Titel aus, indem Sie diese Schaltfläche betätigen. Eine Mehrfachauswahl, auch aus verschiedenen Jahren, ist möglich.
Nachdem Sie Ihre Auswahl getroffen haben, gelangen Sie mit dem Knopf Publikationen zuordnen wieder in das Forschungsberichtsformular. Hier sind nun die von Ihnen zugeordneten Publikationen aufgelistet.
Falls Ihre zuzuordnenden Publikationen noch nicht eingetragen sind, müssen Sie sie erst mit Hilfe der Publikationenverwaltung eingeben. Die dazu notwendige Anleitung finden Sie in Kapitel 10.
Wählen Sie den Knopf Publikationen entfernen so können Sie mittels des Dialogs aus Abb. 9.12 Zuordnungen von Publikationen zu Ihrem Forschungsprojekt aufheben.
Mit dem Knopf Reihenfolge ändern gelangen Sie zu dem Dialog aus Abb. 9.13. Wählen Sie eine oder mehrere der Publikationen durch Anklicken der rechteckigen Kästchen aus und bestimmen mit Anklicken eines der Pfeilsymbole die neue Position. Mit Reihenfolge übernehmen bestätigen Sie Ihre Änderung.
Im letzten Abschnitt des Formulars können Sie mit dem Knopf Speichern Ihre Eintragungen sichern. Sollten Sie mit Ihren Änderungen nicht zufrieden sein, benutzen Sie Rücksetzen oder Abbruch. Alle gerade im Formular vorgenommenen Eingaben werden hierbei gelöscht (siehe Abb. 9.14).