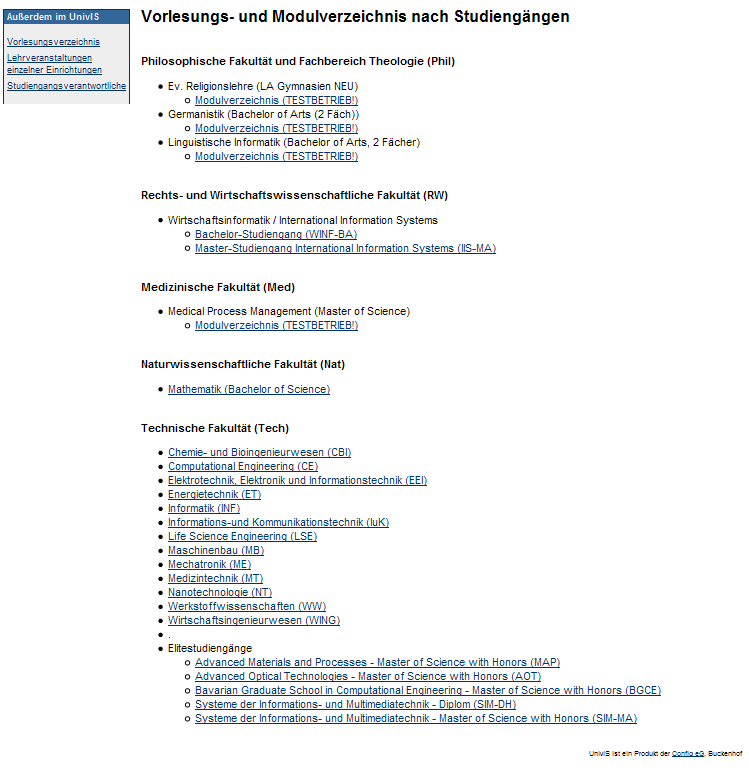
Klicken Sie auf der Eingangsseite auf den Link „Vorlesungs- und Modulverzeichnis nach Studiengängen“, dann erscheint eine neue Seite mit der überschrift „Vorlesungs- und Modulverzeichnis nach Studiengängen“. Die Hauptüberschriften (oder Kapitel) sind meist den Fakultäten identisch. Unter den Hauptüberschriften befindet sich jeweils eine Auflistung der verschiedenen Studiengänge einer Fakultät (Abb. 1.11).
Für den einzelnen anonymen Nutzer ist in der Regel nur ein bestimmter Studiengang interessant. Durch Anklicken des interessierenden Studiengangs gelangt man zu einer Auflistung der im Rahmen des betreffenden Studiengangs angebotenen Module oder Lehrveranstaltungen. Wo noch keine Modulverzeichnisse zur Verfügung stehen, wird auf das Vorlesungs- oder Lehrveranstaltungsverzeichnis verwiesen.
über das oben links angeordnete Linkfenster „Außerdem im UnivIS“ (Abb. 1.12) können Sie sich über die Links „Vorlesungsverzeichnis“ und „Lehrveranstaltungen einzelner Einrichtungen“ jederzeit Lehrveranstaltungen geordnet nach dem „klassische Vorlesungsverzeichnis“ oder nach einzelnen Einrichtungen anzeigen lassen. Der Link „Studiengangsverantwortliche“ öffnet eine neue Seite mit einer Auflistung aller Studiengänge mit den zugehörigen Verantwortlichen sowie deren Kontaktdaten.
Nach Anklicken des Links „Modulverzeichnis“ eines Studiengangs gelangt man in das entsprechende Verzeichnis mit geordneter Auflistung der innerhalb des entsprechenden Studiengangs enthaltenen Module (Abb. 1.13). Direkt unter der Studiengangsbezeichnung kann die benötigte Prüfungsordnungsversion ausgewählt werden. Darunter werden die zum Studiengang zugehörigen Module angezeigt.
Mit der Funktion „Modulbelegung“ haben Sie die Möglichkeit, Ihre individuelle Liste von Modulen für den gewählten Studiengang zusammenzustellen uns sich die Module anzeigen zu lassen. Durch Auswahl der zu belegenden Module (Abb. 1.14) und Anklicken des Buttons „Auswahl zur Modulbelegung hinzufügen“, welcher am unteren Ende der Seite zu finden ist (Abb. 1.15), können Sie die ausgewählten Module im persönlichen Modulbelegungsplan ablegen. Durch Anklicken von „Auswahl aus Modulbelegung löschen“ können zuvor ausgewählte Module wieder aus dem persönlichen Modulbelegungsplan entfernt werden. Alternativ können Sie die gewünschten Module direkt im rechteckigen „M“-Kästchen markieren. Ein grünes Häkchen zeigt ihnen an, dass das entsprechende Modul zum individuellen Modulbelegungplan hinzugefügt wurde.
Durch Anklicken des Buttons „Anzeige auf Auswahl einschränken“ können Sie die durch Anklicken der quadratischen Kästchen ausgewählten Module extrahieren und separat anzeigen lassen (Abb. 1.16) sowie innerhalb dieser eingeschränkten Auswahl die Modulbelegung bearbeiten. Alternativ können auch über die oben links auf der Seite positionierten „Extras“ alle Module auf einmal markiert werden oder auch alle gesetzten Markierungen wieder gelöscht werden.
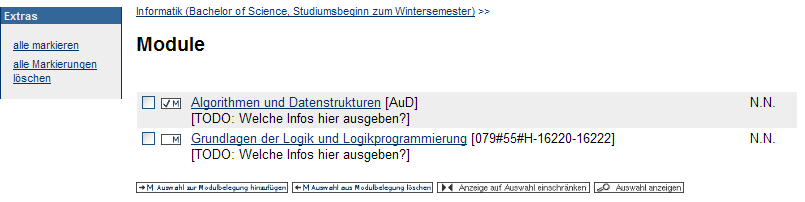
Durch Anklicken des Links „Modulbelegung“ am oberen Seitenrand können Sie zur Anzeige der ausgewählten Module im Modulbelegungsplan wechseln. Dort kann nun unter „Extras“ die individuelle Modulbelegung geändert und/oder auf verschiedene Weise (kurz/ausführlich/Druckansicht) dargestellt werden. Wenn Sie Ihre Modulbelegung durch Hinzufügen oder Löschen von Einträgen verändert haben, erscheint links unter „Extras“ die Funktion „Modulbelegung speichern“. Da Ihre Modulbelegung nicht auf dem UnivIS-Server sondern von Ihrem WWW-Browser in Form eines HTTP-Cookies auf der Festplatte Ihres Rechners gespeichert wird, müssen Sie nun zur Aktualisierung auf „Modulbelegung speichern“ drücken. Der UnivIS-Server schickt dann das HTTP-Cookie mit den geänderten Daten nochmals an Ihren Browser, womit die Änderungen lokal bei Ihnen gesichert sind. Die Verwendung des HTTP-Cookie-Mechanismus zur Speicherung der Modulbelegung hat den Vorteil, dass hierzu keine Anmeldung als registrierter UnivIS-Benutzer notwendig ist. D.h. jeder anonyme UnivIS - Benutzer ist in der Lage, eine Modulsammlung anzulegen, die bei erneuterBenutzung des UnivIS zu einem späteren Zeitpunkt wieder geladen werden kann. Voraussetzung hierfür ist allerdings, dass der verwendete WWW-Browser benutzerspezifisch konfiguriert ist! Arbeitet der WWW-Browser mit einer globalen Konfiguration für alle Benutzer auf Ihrem Rechner, so ist das Abspeichern personenspezifischer Browserinformationen, wie sie z.B. HTTP-Cookies darstellen, nicht sinnvoll. Jede Person, die sich an Ihrem Rechner mit dem global konfigurierten Browser eine UnivIS Lehrveranstaltungssammlung erstellt, überschreibt dadurch die zuvor von Ihnen angelegte Modulbelegung!
Haben Sie sich mit UnivIS eine persönliche Modulbelegung angelegt, so können Sie sich diese bei Ihrer nächsten UnivIS-Sitzung durch Anwählen der Funktion „Modulbelegung“ auf der UnivIS-Startseite (Abb. 1.1) anzeigen lassen. Es erscheint zunächst die Meldung, dass Sie - in der laufenden Sitzung - vom aktuellen Semester noch keine Veranstaltungen gesammelt haben. Um die in der letzten Sitzung gesicherte Sammlung einzulesen, betätigen Sie links unter „Extras“ dei Funktion „Modulbelegung laden“. Wenn Sie jetzt im Modulverzeichnis weitere Veranstaltungen markieren, werden diese der gerade geladenen Belegung hinzugefügt. Vergessen Sie nicht, am Ende Ihrer UnivIS-Sitzung die modifizierte Belegung über „Modulbelegung speichern“ zurückzuschreiben!
Mit der Ausgabe des Modulplans in XML-Format (links unter „Extras“ erreichbar, sofern dies bei ihrer UnivIS-Installation entsprechend konfiguriert wurde) auf eine Datei werden Ihnen die Daten zur beliebigen Weiterverarbeitung bereitgestellt.
Sie können, äquivalent zur Lehrveranstaltungssuche wie unter Abschnitt 1.3.5 beschrieben, nach Modulen geziehlt suchen. Dazu benützen Sie bitte die Suchfunktion mit der Auswahl „Module“ in der unteren UnivIS-Kopfzeile. Es erscheint dann eine einfache Suchmaske, in welcher im Rahmen der einfachen Suche nach Schlagwörtern und Titeln gesucht werden kann. Auf der linken Seite findet man unter „Extras“ die ausführlichere Funktion der „Expertensuche“. Diese Suchfunktion ist ähnlich der Funktionen zur Suche von Lehrveranstaltungen aufgebaut (siehe dort).